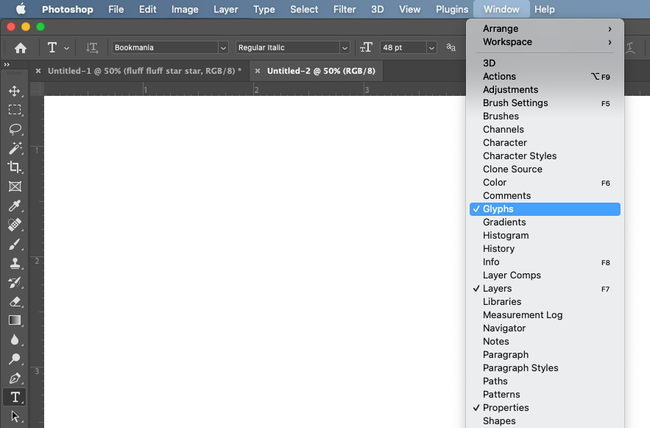Using decorative text, ligatures, and glyphs in Photoshop: 🔎 Quick Tip
Copy link to clipboard
Copied

Learn how to access more font options
Did you know you can create fun text for your projects using the Glyphs Panel? Not only does the Glyphs panel gives you a way to add familiar text options such as subscripts, superscripts, small caps, currency symbols, numbers, etc, but it also lets you configure alternate letter forms, ligatures, swash, and more. Each font has its own list of available options. You can find tons of fonts at https://fonts.adobe.com/. Some fonts have very few options, while others have many ornamental choices. Check out the information below that shows the panels and menus that you will want to become familiar with and then give it a try!
Here a few examples using a simple font that demonstrate how you can easily jazz up words and make them more decorative:
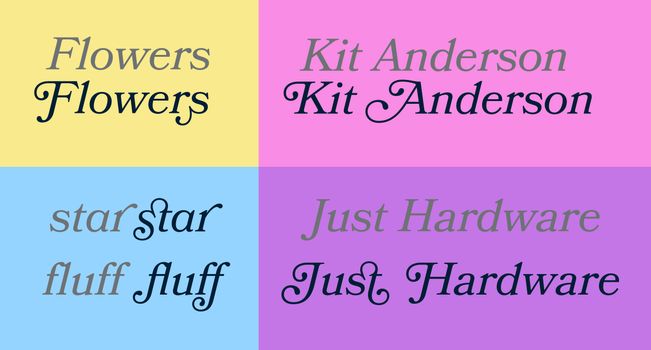
The Glyphs Panel
You can open the Glyphs Panel from the main Photoshop menu in one of two ways:
1) Window > Glyphs
2) Type > Panels > Glyphs panel
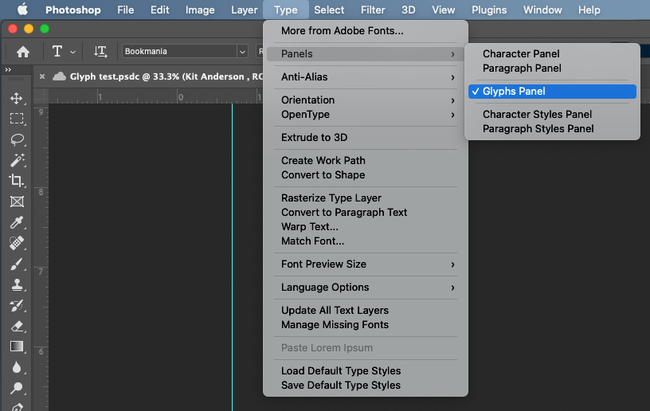
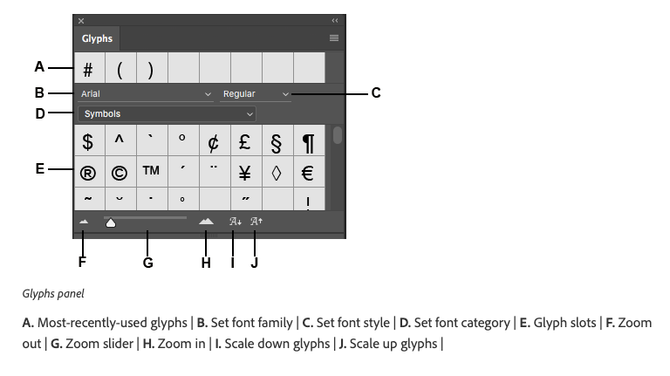
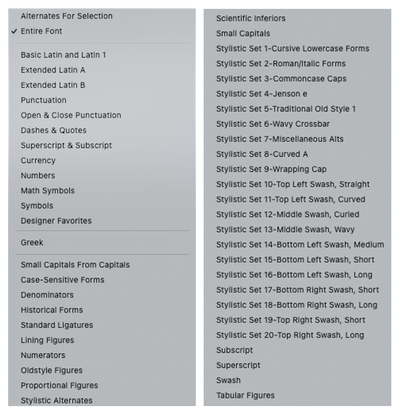
Here is how the Glyphs panel looks for one font I used in the sample. You can see many alternate styles for letters as well as several ligatures that combine letters and add a little curly flair. Again, each font is different and the type and quantity of options will vary from font to font.
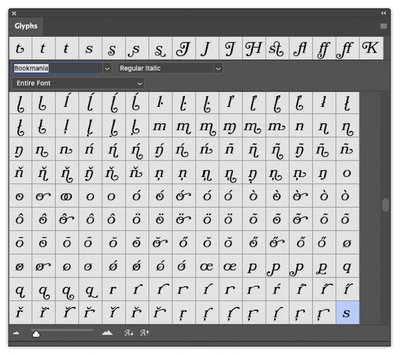
While using the text tool in a Photoshop document, you can click to create an insertion point where you want to insert the glyph and then double-click a glyph in the Glyphs panel.
Type Layer Glyph Alternatives
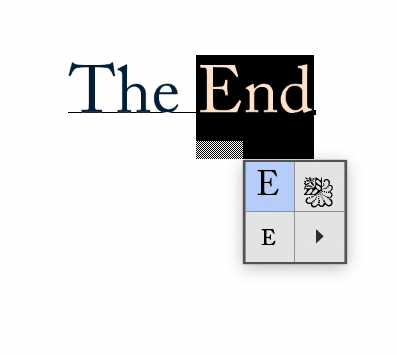
For more information, visit Glyphs and Special Characters and also check out the related links at the bottom of this post.
OpenType font options
With some OpenType fonts, you can choose to apply ligatures to character pairs automatically. Ligatures are typographic replacement characters for certain groups of letters. You can also enable Discretionary ligatures if your chosen font offers them, which provides additional ornate options.
You can access the Characters panel from the main toolbar Window > Character, or click on the Character panel tab if the panel is visible but not currently active. If you have a type tool selected, you can click the Panel button in the options bar above the canvas.
To configure and use the options choose an OpenType font, create and select some text, and then click on the desired OpenType icon in the Characters panel. These icons are also visible on the Type Layer Properties panel. You can also find the list of OpenType options by clicking on the 4 lines in the top right of the Character panel and selecting OpenType from the flyout menu. You will not be able to click on OpenType and choose options if you are using a font that is not OpenType.
OpenType Icons are in the Character panel and in the flyout menu.

OpenType icons are also in the Type Options section of the Type Layer Properties panel.

Check out this quick video to see a demo:
Related links:
Arabic and Hebrew type, ligatures, glyphs, and alternates
How to add and edit text in Photoshop
About layer effects and styles
Creating type
Format Characters
How to add and edit text in Photoshop
Activate, match, replace, preview, and search for fonts
Unified Text Engine in Photoshop for international languages, scripts, and type
Unleash Hidden Gems in OpenType fonts - Adobe Blog
If you want to learn more about Photoshop in little bite-sized chunks, visit our Photoshop Quick Tips home page. It is loaded with tips, features, and projects you can try,
Explore related tutorials & articles
Copy link to clipboard
Copied
I love these tip posts of yours Pattie — there's always some gold in them. It needs a bump from way down page four, and is at least as deserving of being pinned as the Postscript Type 1 thread.
Copy link to clipboard
Copied
Thanks, Trevor, I'm glad you are enjoying them! I try to pick frequently searched topics and a few that are not well known but really cool. I just did the ordering today, so it should be up at the top now.