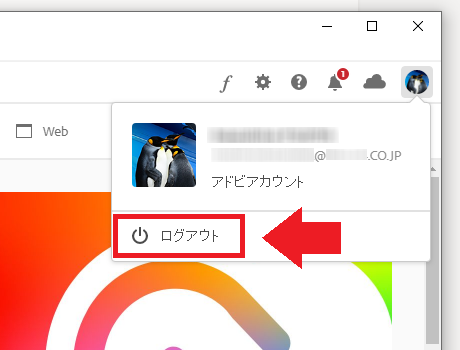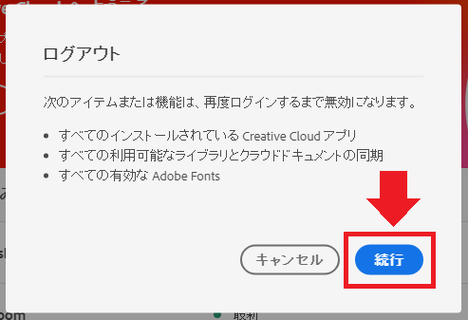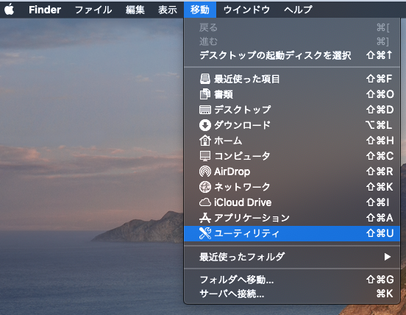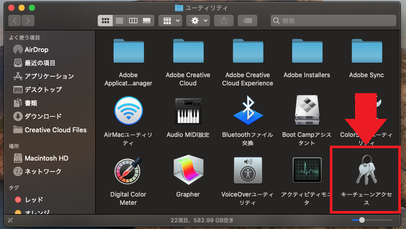- Home
- ホーム
- Creative Cloudのダウンロードとインストール
- ディスカッション
- Creative Cloud デスクトップにログインできない? 認証トラブルを解決する方法(macO...
- Creative Cloud デスクトップにログインできない? 認証トラブルを解決する方法(macO...
Creative Cloud デスクトップにログインできない? 認証トラブルを解決する方法(macOS版)
リンクをクリップボードにコピー
コピー完了
Creative Cloudアプリケーションに関するよくあるお問い合わせにおいて、「Creative Cloud デスクトップにログインできない」「PhotoshopやPremiere Proなどの製品が体験版になってしまう」「Adobe Fontsが使えなくなった」などの症状は、認証トラブルによって起こっているケースが多くあります。
認証トラブルを解決する手法としては「Creative Cloud デスクトップ(以下、CCD)を入れ替える」という操作があります。詳しい手順は下記のページに掲載されていますが、トラブルの内容によって、プラスして行うと解決に繋がりやすくなる対処方法がありますので、続く記事でご紹介いたします。
▶︎Creative Cloud のライセンスに関するトラブル全般の対処
大まかな作業手順は以下のとおりです。
- CCDからログアウトし、再度ログインする(これだけで改善する場合もあります)
- CCDをアンインストールする
- CCDに関連するフォルダやファイルを削除する
- ライセンスに関する情報(証明書)を削除する
- CCDを再インストールする
作業手順
1. CCDで一旦ログアウトした後、再度ログインする
これだけでトラブルが解消される場合があります。
ログインし直しても解消されない場合、再度ログアウトしてCCDを終了する
さらに、すべてのアドビアプリケーションも終了します。
2. CCDのみをアンインストールする
アンインストールのやり方については、下記ページをご参照ください。
Creative Cloud デスクトップアプリケーションのアンインストール
アンインストールに失敗する場合は、下記Webページに記載のある作業を試します。
Creative Cloud デスクトップアプリケーションのアンインストール時にエラーが発生する
なお、「削除は完了しましたがエラーが発生しました」という内容の場合は、そのまま先へ進んで問題ありません。
3. CCDに関連するフォルダやファイルを削除する
下記ページに記載されている「3. 関連ファイルの削除」もご参照ください。
Creative Cloud のライセンスに関するトラブル全般の対処
※この際、隠しファイル・隠しフォルダを表示させておく必要があります
非表示のユーザーライブラリフォルダーにアクセスする方法(Mac OS X 10.7 以降)
- 以下のファイルおよびフォルダを削除します。
Macintosh HD/ユーザ/<ユーザー名>/Library/Application Support/Adobe/OOBE/opm.db
Macintosh HD/ユーザ/<ユーザー名>/Library/Application Support/Adobe/AAMUpdater/1.0
※該当ファイル・フォルダが存在しない場合は次の手順へ進んで構いません。
※「Library」は「ライブラリ」と表示される場合があります。 - 以下のフォルダ内のファイルを全て削除します。フォルダ自体は削除しないようご注意ください。
Macintosh HD/Library/Application Support/Adobe/SLCache
Macintosh HD/Library/Application Support/Adobe/SLStore
※該当ファイル・フォルダが存在しない場合は次の手順へ進んで構いません。
※「Library」は「ライブラリ」と表示される場合があります。 - 以下の OOBE フォルダのフォルダ名を変更します。(例: OOBE.old など)
Macintosh HD/Library/Application Support/Adobe/OOBE
※OOBEフォルダが存在しない場合は次の手順へ進んで構いません。
※「Library」は「ライブラリ」と表示される場合があります。 - 以下の場所に Adobe Application Manager フォルダが存在する場合は、フォルダごと削除します。
Macintosh HD/Application/Utility/Adobe Application Manager
※Adobe Application Manager フォルダが存在しない場合は次の手順へ進んで構いません。
※「Application」は「アプリケーション」、「Utility」は「ユーティリティ」と表示される場合があります。
4. ライセンス認証に関わる情報を削除する
①キーチェーンアクセスを開きます。(Finder→移動→ユーティリティ→キーチェーンアクセス)
②左側のペインで「ログイン」をクリックし、上部の「証明書」をクリックします。
続いて、「Adobe Intermediate CA」「Adobe Content」で始まるすべての証明書を削除します。
画像中③で選択した証明書を、右クリックで削除します。
③左側のペインで「ログイン」をクリックし、上部の「秘密メモ」をクリックします。
続いて、「Adobe User」「Adobe App」で始まるすべての証明書を削除します。
画像中③で選択した証明書を、右クリックで削除します。
削除できたら、キーチェーンアクセスは終了します。
5. CCDを再インストールする
再インストールの方法については、下記ページをご参照ください。
Creative Cloud デスクトップアプリケーションのダウンロード