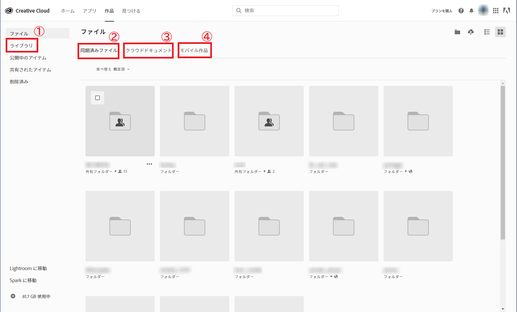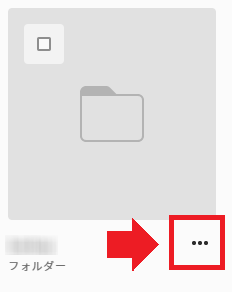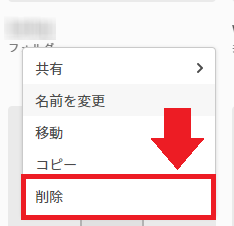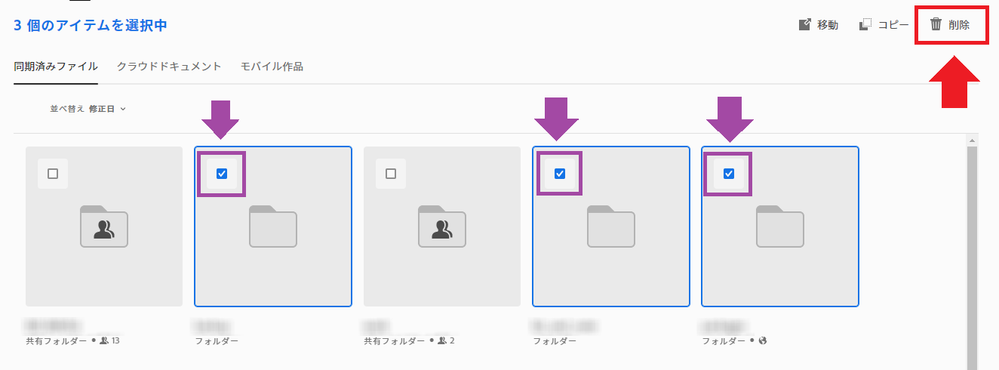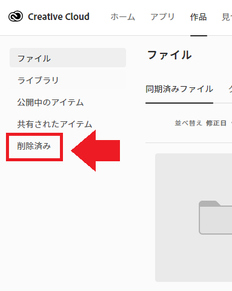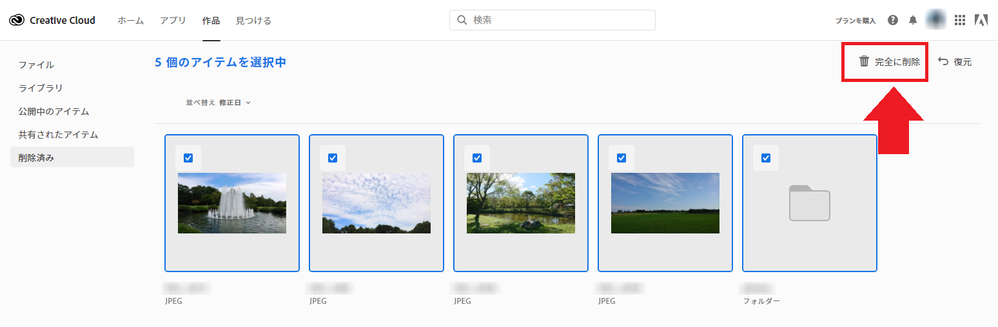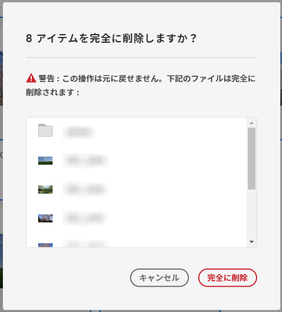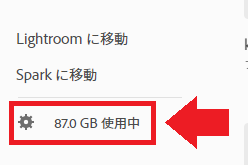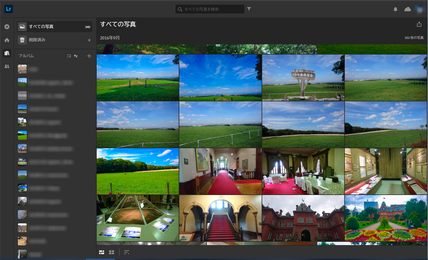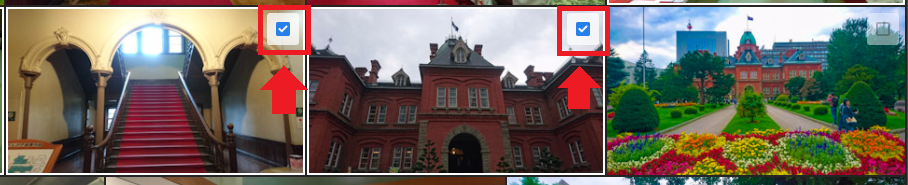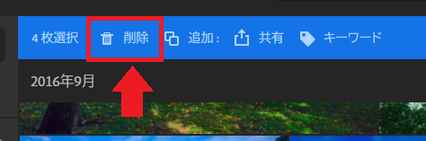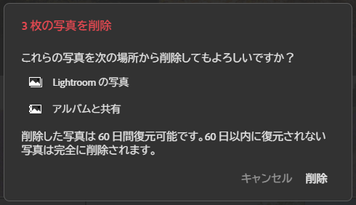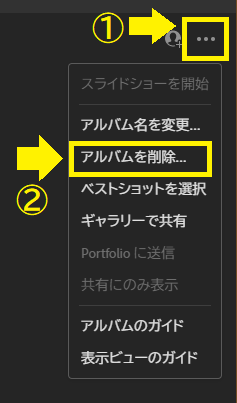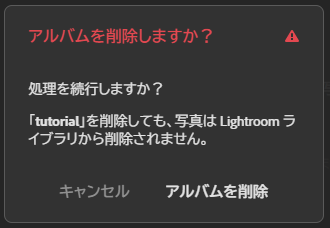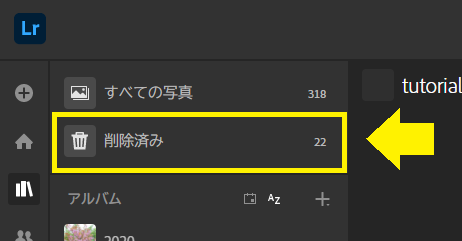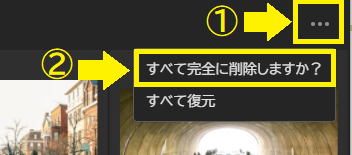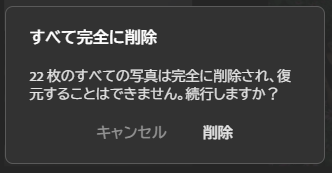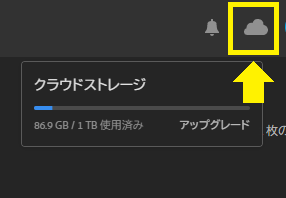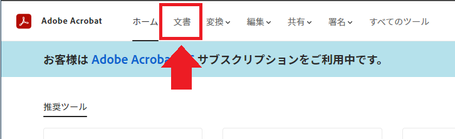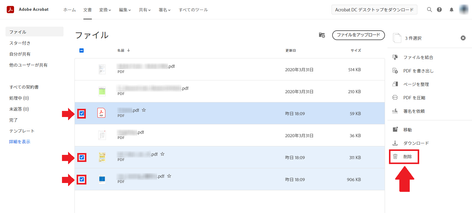ストレージの空き容量が増えない場合の対処
リンクをクリップボードにコピー
コピー完了
概要
クラウドストレージから不要になったフォルダやファイルを削除しても、空き容量が増えない場合の対処法をご案内致します。
端末と弊社のサーバーとの間で「同期」が行われていますが、端末から削除しただけですと空き容量が増えません。
Webブラウザからストレージへログインして完全に削除することで、初めて空き容量が増えることになります。
※2024/04/26更新
手順1(ストレージからの削除)
- ブラウザからストレージへアクセスします。
https://assets.adobe.com/cloud-documents - 「ライブラリ」「同期済みファイル」「クラウドドキュメント」「モバイル作品」について、不要なものがあれば削除します。
~ファイル/フォルダの削除の仕方~
削除したいファイルにマウスカーソルを合わせると表示される三点リーダーをクリックし、
続いて表示されるメニュー内にある〔削除〕をクリックします。
また、やはりマウスカーソルを合わせると左上にチェックボックスが表示されるので、削除したいものすべてにチェックを入れたあと、画面右上に表示される〔削除〕をクリックします。
以上は「サムネール表示」にした場合の手順ですが、「リスト表示」の場合も基本的な流れは同じとなります。 - 不要なものをすべて削除できたら、画面左手にある〔削除済み〕をクリックします。
「削除済み」フォルダの中身が表示されたらすべてのファイルにチェックを入れ、画面右上の〔完全に削除〕をクリックします。 - 下記のメッセージが表示されるので、問題なければ〔完全に削除〕をクリックします。
- 画面の左下でストレージ使用量を確認できるので、削除前よりも減ったかを確かめます。
手順2(Lightroomの写真ストレージからの削除)
- ブラウザから、Lightroomの写真ストレージへアクセスします。
(ご利用のプランにLightroomがない場合は、この操作は飛ばしてください)
https://lightroom.adobe.com/libraries/ - 「すべての写真」が表示されていることを確認します。
- 削除したい写真にチェックを入れてから、画面上部の〔削除〕をクリックして削除します。
- 以下のメッセージが表示されるので、問題なければ〔削除〕をクリックします。
- 写真を削除した結果、中身が空になったアルバムも削除します。
アルバムを選択し、画面右上にある三点リーダーをクリックし、さらに〔アルバムを削除〕をクリックします。 - 以下のメッセージが表示されるので、問題なければ〔アルバムを削除〕をクリックします。
- 不要な写真をすべて削除できたら、画面左手にある〔削除済み〕をクリックします。
- 画面右上にある三点リーダーをクリックし、さらに〔すべて完全に削除しますか?〕をクリックします。
- 以下のメッセージが表示されるので、問題なければ〔削除〕をクリックします。
- 画面右上の雲形のアイコンをクリックし、削除前よりもストレージ全体の使用量が減ったかを確かめます。
手順3(Lightroomカタログの完全削除)
下記ページの「Web 上で Lightroom を使用してカタログを削除する」方法をお試しください。
https://helpx.adobe.com/jp/lightroom-classic/kb/lightroom-not-showing-synced-collection.html
※「Web 上で Lightroom を使用してカタログを削除する」手順をご参照ください。完全削除の手順となるため、この操作の取り消しはできません。必要な写真は予めバックアップをお願いいたします。以下にデータバックアップに利用可能なツールをご紹介します。
Adobe Lightroom Downloader アプリケーション
手順4(Document Cloudからの削除)
- ブラウザからDocument Cloudへアクセスします。
https://documentcloud.adobe.com/ - 画面上部のメニュー項目から〔文書〕をクリックします。
- 「ファイル」の画面が表示されたら、削除したいファイルにチェックを入れます。
チェックをすべて入れ終えたら、画面右手の〔削除〕をクリックします。 - 以下のメッセージが表示されるので、問題なければ〔続行〕をクリックします。
- 他のストレージと異なり、これでファイルは完全に削除されています。
画面左下でストレージ全体の使用量を確認できるので、削除前よりも減ったか確認します。
手順5(Photoshopのプリセットの削除)
Photoshopの環境設定で「プリセットの同期」を有効にしていると、プリセットの情報がストレージに保存されます。
ただ、保存された情報は外部から見えない場所にあるため、プリセットのサイズなどは確認できません。
そこで普段Photoshopを使用しており、上記の手順1~手順4を試しても空き容量が増えない場合には、プリセットの同期を無効にしてみましょう。
無効にするための具体的な手順は、下記Webページの「プリセットの同期を有効にする」をご参照ください。
複数のデバイスでのプリセットの同期
プリセットの同期を無効にする時、「現在Creative Cloudアカウントに保存されているプリセットを保持しますか?」と表示されたら〔いいえ〕をクリックすると、ストレージからプリセットの情報が削除されますので、ストレージの空き容量が増えているかを確かめてみましょう。
改善されない場合
ここまでご紹介した操作をすべて行われても改善が見られない場合は、ストレージにあるファイルをバックアップした上で、弊社カスタマーケアまでお問い合わせをお願い致します。
ファイルストレージのうち、端末の中に無いファイルについては、個別にダウンロードを行っておきます。
Lightroomの写真ストレージについては、下記Webページでご紹介している「Downloader」を用いてダウンロードしておきます。
※参考資料:Adobe Lightroom Downloader アプリケーション
https://helpx.adobe.com/jp/lightroom-cc/kb/download-lightroom-photos.html
そして、カスタマーケアへのお問い合わせにつきましては、下記Webページをご参照ください。
※参考資料:カスタマーケアへのお問い合わせ方法
https://helpx.adobe.com/jp/x-productkb/policy-pricing/cq1215210111.html
カスタマーケアにてお客様の状況を確認させていただき、上位部門にて調査した上で対処を行います。
ただ、上位部門より対処完了の報告が届くまで数日~数週間のお時間をいただいてしまいますので、あらかじめご容赦いただきますようお願い申し上げます。